Vous avez installé WordPress et choisi votre thème ?
Vient maintenant une étape beaucoup plus excitante : la création du contenu de votre site. 😎 Par création de contenu, j’entends la création de pages et d’articles.
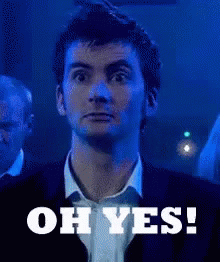
Par défaut, WordPress vous propose d’utiliser son éditeur Gutenberg pour la création des pages et des articles. Si pour les articles Gutenberg est parfaitement approprié, ce n’est pas le cas pour les pages. 😕
C’est pourquoi je vous recommande d’utiliser un “Page Builder” pour la construction de vos pages et Gutenberg pour la création de vos articles.
Je vous invite donc à installer le Page builder Elementor. Pour moi, c’est l’un des meilleurs constructeurs de pages et celui que j’utilise pour Himalaya Academy.
Alors, comment créer des pages et des articles dans WordPress ?
Je vous donne toutes les clés dans cet article. 🤩
Récap 👇
1. Créer des articles avec l’éditeur Gutenberg
2. Créer des pages avec Elémentor
3. Des questions à propos de la création de contenu sur WordPress ?
1. Créer des articles avec l’éditeur Gutenberg
La création d’article de blog sur votre site WordPress doit faire l’objet d’une réflexion en amont. Posez-vous la question : Ai-je besoin de créer des articles pour mon site ?
Vous vous dites peut-être que vous n’en avez pas du tout besoin. Pourtant, c’est un élément clé quand on veut se faire connaître en ligne.
Voici quelques raisons pour vous engager dans cette voie :
- Vous valorisez votre image de marque et votre expertise. Votre client type ce dit que vous maitrisez votre sujet, que vous apportez une vraie solution à son problème, ce qui peut déclencher une conversion (un achat ou un appel téléphonique par exemple). Dans ce cas de figure, ne vous attendez pas à ce que ce soit immédiat. Pour construire une relation de confiance avec votre client idéal, vous devrez être régulier dans vos publications et apporter de la valeur en continu.
- Vous améliorez le référencement naturel de votre site et générez plus de visiteurs. La rédaction d’articles permet de créer de nouvelles portes d’entrées si votre article se classe en première page de Google. Pour cela, vous devrez rédiger votre article en fonction d’un mot clé principal.
Pour rédiger des articles de blog, rendez-vous dans le menu “Articles” de votre interface WordPress et cliquez sur “Ajouter”.
Vous arrivez donc sur le fameux éditeur Gutenberg. Vous pouvez donc commencer à rédiger votre article.
L’interface se décompose en 3 grandes parties :
- La partie centrale où vous allez pouvoir rédiger votre article : le titre + le corps de votre article
- La colonne latérale de droite qui vous permet d’accéder aux réglages généraux et au bloc actif (l’élément que vous êtes en train de travailler)
- La colonne latérale de gauche (invisible lorsque vous arrivez sur l’éditeur) qui vous permet d’ajouter des blocs ou des compositions à votre article. Par exemple : des titres, des paragraphes, des images, des vidéos,… Pour l’afficher, vous devrez cliquer sur le bouton “+” situé en haut à gauche.
Commencez par indiquer le titre de votre article puis commencer à ajouter des blocs dans le corps de votre article.
Dans WordPress, le corps de votre article se présente sous forme de blocs. Il en existe une multitude dans l’éditeur Gutenberg du plus simple (des paragraphes, des images,…) aux plus complexes (html personnalisé, contenu embarqué,…)
Pour ajouter des blocs, vous pouvez cliquer sur le bouton “+” en haut à gauche (dans la barre d’outils de l’éditeur) ou bien en fin de ligne.
Les blocs que vous utiliserez le plus souvent au démarrage :
- Paragraphe : Ce bloc vous permet d’ajouter du texte. Par défaut, c’est celui qui est sélectionné. Vous pouvez donc commencer à écrire sans forcément le sélectionner. Une fois que vous avez terminé votre paragraphe, il vous suffit de cliquer sur la touche “Entrée” de votre clavier pour aller à la ligne et ajouter un nouveau bloc.
- Image : Ce bloc vous permet d’insérer une image. Pour cela, cliquez sur “Téléverser” pour aller chercher l’image sur votre ordinateur.
- Titre : Ce bloc vous permet d’ajouter des titres et des sous-titres. Cela va vous permettre de structurer votre article. Utilisez seulement les titres H2 à H6. Le H1 représente le titre principal de votre article. Il est déjà placé dans la zone de titre en haut de votre éditeur.
- Espacement : Ce bloc vous permet d’ajouter des espacements entre vos blocs. Cela va vous permettre d’aérer votre article. C’est hyper important pour ne pas avoir un effet pâté.
Pour paramétrer chacun de ces blocs, utilisez la petite barre d’outils qui s’affiche juste au-dessus de votre bloc et la colonne latérale de droite pour accéder au réglages. Pour afficher ces deux éléments vous devez cliquer sur le bloc que vous souhaitez modifier.
Une fois que vous serez à l’aise avec ces 4 blocs, vous pourrez vous amuser à en ajouter d’autres 😉
De mon côté, ce sont les 4 blocs que j’utilise le plus souvent. J’utilise également le bloc EmbedPress qui me permet d’ajouter des gifs à mes articles. Pour cela, vous devez télécharger et activer l’extension Embedpress. Je vais ensuite chercher mes gifs sur Giphy.
Dernier point important, n’oubliez pas d’aller dans les réglages généraux de votre article pour:
- Saisir le permalien : C’est ici que vous allez choisir l’url de votre article. Pensez à y intégrer vos mots clés.
- Définir la Catégorie : Chaque article dans WordPress doit être rattaché à une catégorie. C’est une manière de classer vos articles. Par exemple, cet article est classé dans la catégorie WordPress. Par défaut, WordPress a créé une catégorie “Non classée”. Vous pouvez en ajouter de nouvelles depuis la section catégorie.
- Choisir l’image à mettre en avant pour votre article. Cette image apparaîtra tout en haut de votre article et dans vos pages articles.
Maintenant que vous savez comment structurer votre contenu sur Gutenberg, il ne reste plus qu’à le créer ! Pensez à cliquer régulièrement sur le bouton “Enregistrer le brouillon” en haut à droite de l’éditeur. Pour publier votre article, il suffit de cliquer sur le bouton “Publier”.
D’un point de vue méthodologique, je vous conseille de rédiger d’abord votre article sur un fichier traitement de texte (Word ou Google Docs) et de le copier-coller ensuite dans l’éditeur de WordPress. WordPress va générer automatiquement tous vos blocs ! Elle est pas belle la vie 😉
2. Créer des pages avec Elementor
Avant de vous lancer à corps perdu dans la création de vos pages, posez-vous 2 secondes et réfléchissez aux pages dont vous allez avoir besoin.
A minima, je vous conseille de créer les pages suivantes :
- Accueil : La page d’accueil est une porte d’entrée sur votre site. Son rôle est de présenter vos produits ou vos services et de rediriger les internautes vers les pages internes du site, les pages catégories, etc.
- Mes services : C’est ici que vous allez présenter vos services, à des entreprises ou des particuliers par exemple. Ne créez pas cette page si vous souhaitez vendre des produits. Elle ne servirait à rien.
- Contact : vous indiquerez vos coordonnées pour que l’on puisse vous contacter et vous trouver si vous avez une adresse physique
- A propos : C’est ici que vous allez pouvoir vous présenter et dire qui vous êtes.
- Mentions légales : Elles sont obligatoires pour un site internet, que vous soyez un pro ou un particulier. Je vous invite à consulter cet article pour vous aider à les rédiger.
- Politique de confidentialité : C’est également une page obligatoire depuis l’entrée en vigueur de la RGPD. Cette page est automatiquement générée au moment de l’installation de WordPress. Vous n’avez pas à vous en soucier.
Si vous n’avez pas encore installé Elementor, je vous recommande d’installer et d’activer l’extension. Pour cela, rendez-vous dans le menu “Extensions” de votre interface WordPress et cliquez sur “Ajouter”.
Dans la petite barre de recherche (située en haut à droite), écrivez : Elementor Website Builder pour trouver l’extension. Cliquez ensuite sur le bouton “Installer maintenant”. Une fois installée, cliquez sur le bouton “Activer”.
L’extension est maintenant opérationnelle.
Pour créer des pages sur WordPress, rendez-vous dans le menu “Pages” et cliquez sur “Ajouter”. Vous arrivez par défaut sur l’éditeur Gutenberg. Un nouveau bouton apparait : “Modifier avec Elementor”. Cliquez dessus.
Vous voilà sur l’éditeur de page Elementor. 😃 Commençons par faire un petit tour d’horizon du constructeur de page.
L’interface se décompose en 3 grandes parties :
- La colonne latérale gauche va vous permettre de sélectionner des Widgets à insérer dans le corps principal de votre page. Pour cela, vous devrez les ajouter par glisser-déposer. Il existe une multitude de Widgets : titre, bouton, image, vidéo, etc. Certains sont gratuits, d’autres accessibles depuis la version payante. Ici, je vous montrerai uniquement comment construire des pages avec des widgets gratuits.
- Le header : c’est ici que seront affichés votre logo, ainsi que le menu. Le header ne se gère pas dans Elementor (dans sa version gratuite). Il se gère dans la section “Apparence” de votre interface WordPress. Si vous voulez en savoir plus sur la création d’un menu, je vous conseille de lire cet article.
- La partie centrale où vous allez pouvoir ajouter des widgets et construire votre page brique par brique.
Pour comprendre comment fonctionne Elementor, vous devez imaginer que votre page est une suite de section dans laquelle vous ajouter des Widgets.
Prenons l’exemple de la page d’accueil de Himalaya Academy. La page est composé de 6 sections :
- Une section hero pour expliquer la proposition de valeur
- Une section sur les programmes de formations
- Une section sur le financement des formations
- Une section sur la démarche qualité avec Qualiopi
- Une section pour expliquer les éléments incontournables de nos formations
- Une section sur le déroulement d’une formation
Si je détails les widgets présents dans la section 1, il y a :
- Un widget titre
- Un widget texte
- Deux widgets boutons
Je vais vous expliquer ici comment créer une section et comment ajouter des widgets à l’intérieur. Une fois que vous aurez compris le système, vous pourrez passer à la création de votre propre page.
Etape #1 : Ajouter et configurer une section
Voici les étapes pour ajouter une section :
- Cliquez sur le bouton “+”.
- Choisissez la structure de votre section : 1 à 6 colonnes
- La section se positionne naturellement en haut de votre page ou à la suite d’une autre section si vous en avez déjà créé une.
Quand la section est entourée d’un rectangle bleu fixe, cela indique que vous pouvez personnaliser le design grâce aux options disponibles :
- L’onglet Mise en Page : Il s’agit des réglages concernant le positionnement de la section au sein de votre page.
- L’onglet Style : Il s’agit des options qui touchent au design.
- L’onglet Avancé : Il s’agit des options pour aller encore plus loin : personnalisation des marges, ajout d’animation, ajout de CSS, etc.
Recommencer le processus autant de fois que vous aurez de section sur votre page.
💡Petite astuce : Avant de vous précipiter sur le constructeur de page, prenez une une feuille A4 et dessinez à main levée les différentes sections de votre page pour avoir une idée précise. Vous pourrez ensuite les ajouter dans Elementor.
Etape #2 : Ajouter et configurer un widget
Pour ajouter des Widgets :
- Cliquez sur le bouton “+” à l’intérieur d’une section
- Utiliser la colonne latérale de gauche pour faire votre choix dans les éléments de type widgets
- Sélectionnez un widget et glissez-le au sein de la section
Une fois que vous aurez inséré votre widget au sein d’une section, la colonne latérale de gauche s’ouvrira afin que vous puissiez effectuer les différents réglages :
- Sélectionnez le widget à paramétrer en cliquant à l’intérieur ou bien sur le petit crayon bleu situé à droite de la section
- Comme pour la section, vous pourrez paramétrer le widget à l’aide de 3 onglets : Contenu, Style et Avancé.
- Commencez vos personnalisations.
Chaque widget est unique. Vous aurez donc accès à des options de personnalisation différentes fonction du widget que vous aurez choisi.
💡Petite astuce : écrivez l’intégralité de votre page avant de vous lancer dans Elementor. Faites l’inverse et vous ne saurez plus où donner de la tête.
Pensez à cliquer sur le bouton vert “Publier” en bas à gauche de l’éditeur pour diffuser votre page. Si vous souhaitez simplement l’enregistrer sous forme de brouillon, cliquez sur la petite flèche qui pointe vers le haut et sélectionnez “Enregistrer le brouillon”.
3. Des questions à propos de la création de contenu sur WordPress ?
C’est à votre tour maintenant ! 🚀
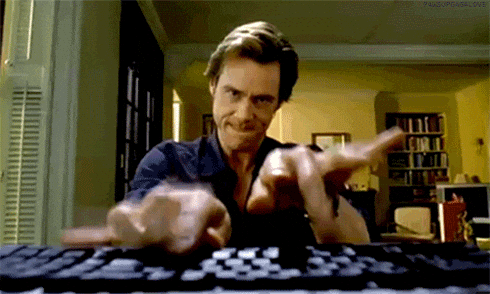
La création d’articles et surtout de pages n’est pas forcément un exercice facile au démarrage. Pour vous améliorer, il n’y a qu’une seule solution : vous entraîner encore et encore.
Si vous avez des questions, n’hésitez surtout pas à les indiquer en commentaire de cet article. Je serai ravi d’y répondre. 😉 Vous pouvez également réserver un créneau dans mon agenda pour un petit call téléphonique si besoin.
Si vous souhaitez aller plus loin (car cet article ne peut pas tout aborder), jetez un œil sur la formation WordPress d’Himalaya Academy. Vous aurez accès à des cours vidéos et surtout un accompagnement personnalisé avec un coach expert de WordPress. 🚀








